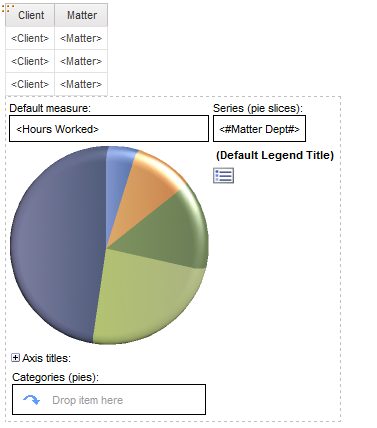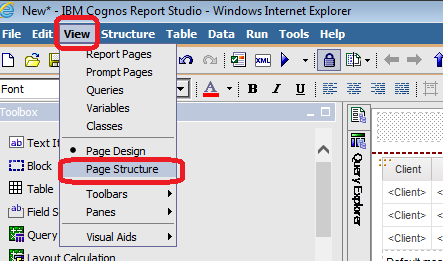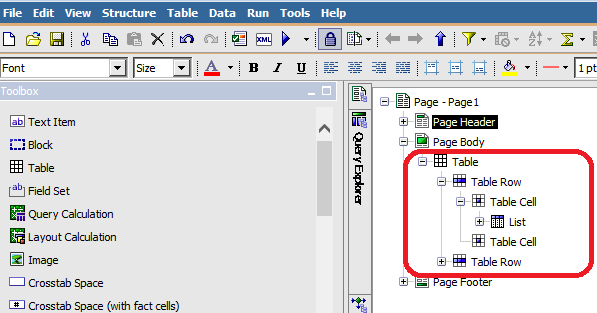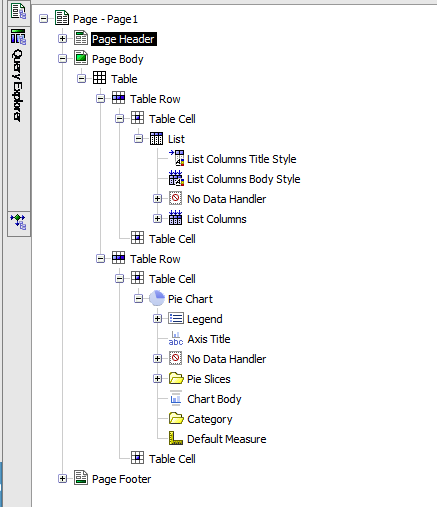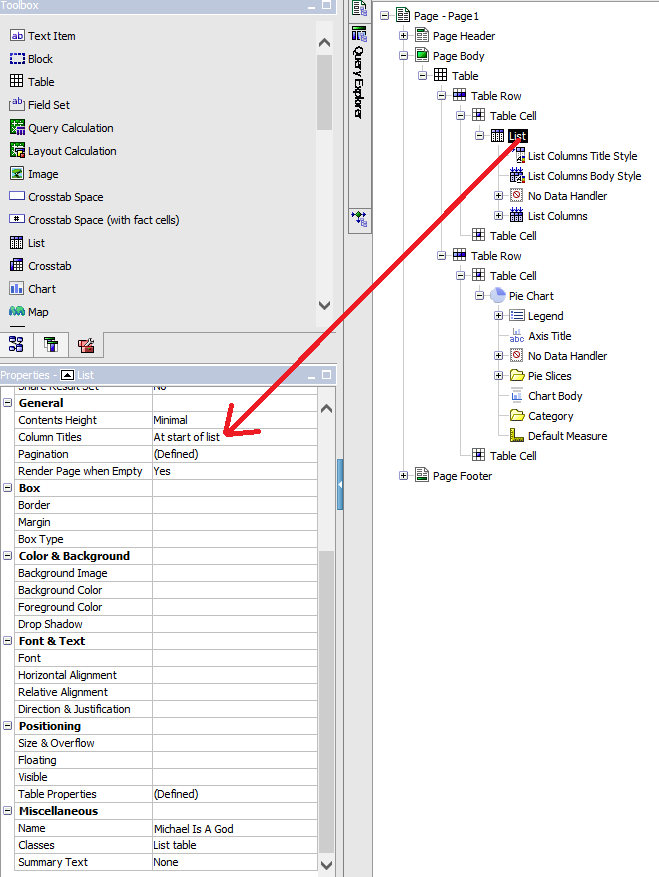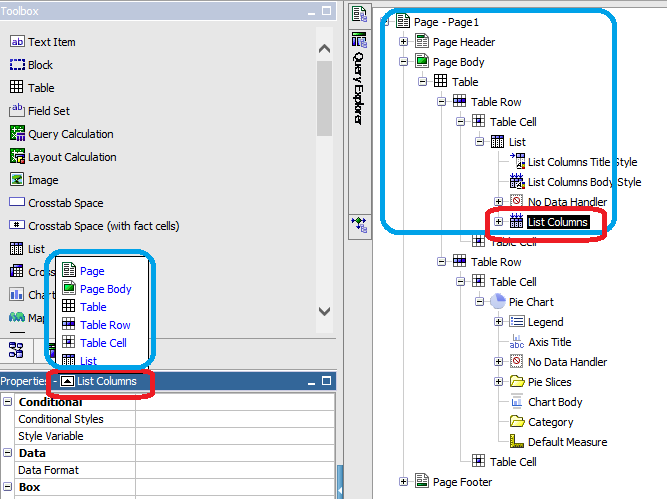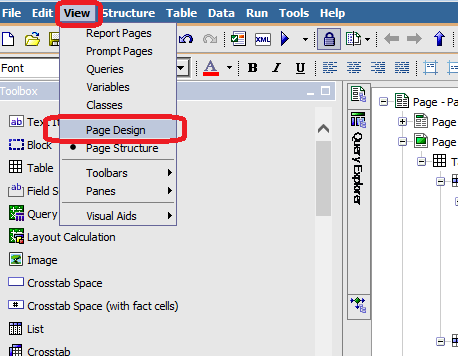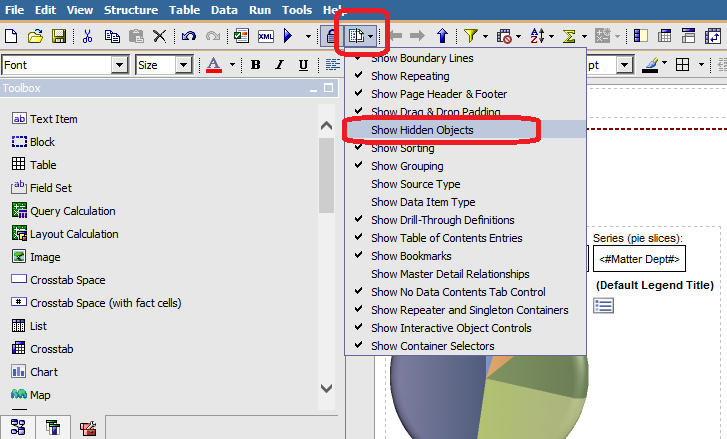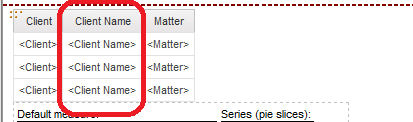Ironside Tech Tip: Using the Page Structure View to Build/Edit Advanced Reports
Difficulty: Easy
Required Ingredients: Report Studio report
Scenario:
You have a highly formatted report in Report Studio and you need a better understanding of how the report is structured. Some of the items in the report maybe hidden and you can’t easily see how things are nested. Luckily, Page Structure view can help with that.
When you open a report in Report Studio, by default you see the Page Design view. This gives you a graphical representation at of what the report will look like at run time. As a report developer, however, you also need the ability to look the details of a page’s structure to get a better understanding of how the report is designed. A common problem is that sometimes items in the report are hidden and you cannot easily edit the items unless you use the Page Structure view. For example, if you set the Box Type property to None for an item, it is no longer visible in the Page Design view even though it still exists.
In the image below, there is a hidden column between Client and Matter in the list. The list report and chart are also nested inside of a 2×2 table.
Steps to View the Page Structure:
- Open a report in Report Studio.
- Click on the View menu.
- Click on the Page Structure menu item.
You should now see the page structure view of your report
- Expand the Page Body Item, Table, and Table Rows.
From this view you see the page body contains a 2×2 table with a list report in the first cell
- Expand all items in the table. You can now see columns in the list report and also every section of the Pie Chart (see image below).
- If you want to edit the properties of an item in the Page Structure view, click on the item to view the property window.
- You should notice that the name in the properties window also corresponds to the item in the Page Structure view. If you click the arrow next to the name, you can see that the structure in the context menu matches the Page Structure view. (See image below)
- To switch back to the normal Page Design view, click the View menu in Report Studio and select Page Design menu item.
Alternative Way to View Hidden Items Using Visual Aids
If you just want to see the hidden items in the report, you can also use the Visual Aids button
- In the Report Studio toolbar, click the Visual Aids button.
- Click on the option to “Show Hidden Objects” in the report. You can now see the objects in the report.
Note: The hidden objects will not be highlighted, so you may need to turn the Show Hidden Object feature on and off to see the differences
In the example below, the Client Name column is hidden by setting the Box Type=None. Turning on Show Hidden Objects does not specifically highlight the column.
TIP: Try turning off the option to Show Repeating. This will clean up the extra rows in a list report in the Page Design view.
Want to see what’s going on with the latest release of Cognos? Check out our recorded webinar where our experts break down Cognos Analytics.